-
Par ludoinfo le 24 Juin 2006 à 17:02
<script type="text/javascript" src="http://www.blogbang.com/d.php?id=a33e66ffe1"></script>
<script type="text/javascript" src="http://ads.allotraffic.com/clicflottant?id=21570"></script>
ATTENTION : CE TUTO EST FAIT QUE POUR LES CARTES NVIDIA
Consignes préalables :
Comme vous vous en doutez sûrement, les manipulations ne se font pas n'importe comment, ni dans n'importe quel ordre. Nous avons en effet pu remarqué que pour certaines cartes, il était nécessaire de suivire un ordre défini afin d'arriver à un affichage correct sur le téléviseur. Nous vous recommandons donc de lire attentivement et de respecter toutes les étapes décrites dans la suite de ce tutoriel. Deux consignes devront être appliquées quelque soit le cas rencontré :
- Veillez à éteindre tous les appareils avant de réaliser les branchements
- Allumez la télévision et placez-vous sur la chaîne correspondant à l'entrée utilisée ("AV", "Aux" ou autre ...) Comment proceder avec le panneau de configuration
Comment proceder avec le panneau de configuration
Ce premier paragraphe est une initiation, une découverte de l'environnement logiciel qu'il vous faudra manipuler. Les habitués peuvent sans problème passer aux étapes à proprement parler sans consulter ce rappel.
Nous allons donc dans un premier temps vous présenter l'interface que nous utiliserons pour réaliser le paramétrage. Pour commencer, il vous faudra aller dans les propriétés du bureau, puis choisir l'onglet "avancé". Une fois ceci fait, vous devriez apercevoir une fenêtre ressemblant à celle-ci, à quelques différences près :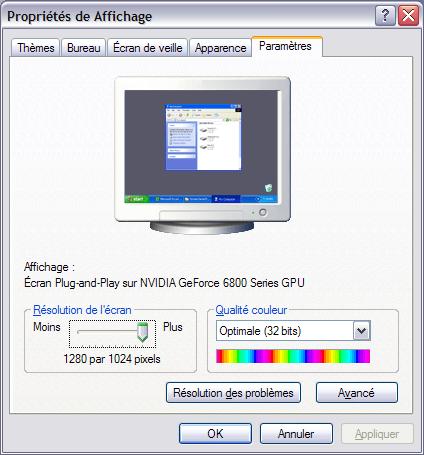
Il vous faudra également, durant la manipulation, accéder au panneau de contrôle Nvidia. Pour cela, vous devez cliquer avec le bouton droit de votre souris sur une zone vide du bureau, puis choisir "Affichage Nvidia", et cliquer sur le nom de votre écran. Vous devriez théoriquement vous retrouver devant le panneau annoncé, qui doit ressembler à ceci :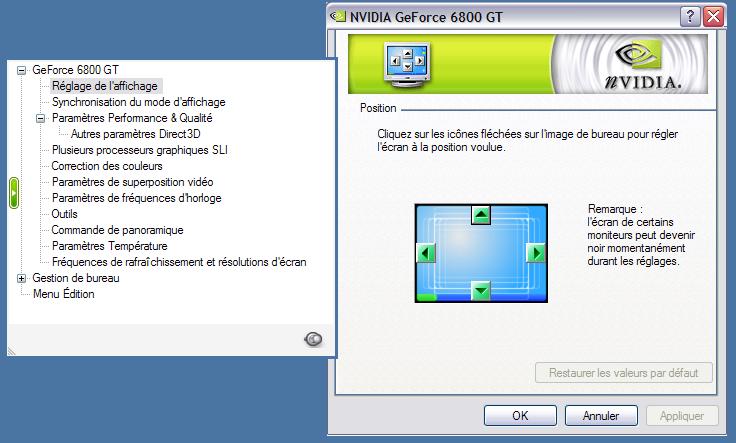
Si vous ne trouvez pas ce panneau par la méthode citée, essayez ceci : allez dans les propriétés du bureau comme expliqué en début de paragraphe, puis cliquez, une fois l'onglet "paramètres" sélectionné, sur "Avancé". Enfin, cliquez sur l'onglet portant le nom de votre carte graphique, et vous devriez apercevoir le panneau.
Apres cette courte introduction visuelle, passons maintenant aux choses sérieuses ! Voici donc les différentes étapes à suivre pour réussir l'opération... Première étape : Le raccordement matériel
Première étape : Le raccordement matériel
Nous allons donc aborder l'aspect pratique de ce tutoriel : la liaison matérielle. Il est nécessaire de distinguer deux cas différents.
1) Votre carte est équipée d'une sortie S-Vidéo
Il est alors nécessaire d'utiliser un cable péritel raccordé à un adaptateur, qui sera relié à votre carte par un câble S-Video, comme vous le montrent ces illustrations :
Cable Peritel
Adaptateur Peritel/S-Video
Cable S-Video
2) Votre carte est équipée d'une sortie composite
Vous pouvez alors soit utiliser la méthode précédente en remplaçant le cable S-Vidéo par un cable composite, soit utiliser directement les cables composite et RCA sans adaptateur, à condition que votre télévision dispose de telles entrées :

En ce qui concerne le son, c'est dans les deux cas la même chose : les cable RCA rouge et blanc (ou noir, c'est selon) ont pour but de raccorder la sortie audio de votre pc à l'entrée de votre télé.
Le raccordement étant terminé, nous voilà maintenant arrivés à l'étape cruciale : le paramétrage de la sortie. Suivez bien attentivement les étapes, en n'oubliant pas d'installer préalablement les drivers 81.98 ou supérieurs, afin de manipuler une interface la plus ressemblante possible à celle que j'ai utilisée dans l'explication qui suit. Deuxième étape : Le paramétrage
Deuxième étape : Le paramétrage
Il va maintenant falloir utiliser le panneau de contrôle nvidia. Tout comme je vous l'ai présenté dans la première partie, allez-y et cliquez sur l'onglet qui porte le nom de votre carte graphique. Ensuite, sélectionnez dans le menu de gauche l'entrée qui contient le mot "nView". Dans la fenêtre qui vient de s'afficher, il y a une option nView : selectionnez alors le mode "Clone".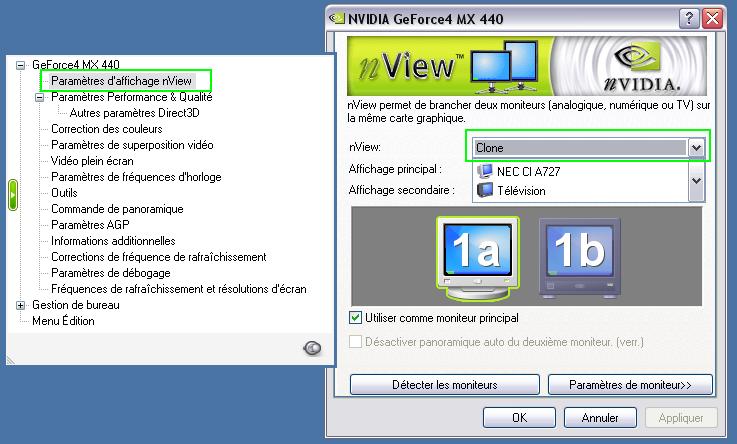
Appliquez ensuite les changements. Maintenant, cliquez avec le bouton droit sur le moniteur de droite (celui nommé "1b" sur l'image suivante), choisissez "Sélectionner le format TV" puis "Pal seulement" (si vous n'êtes pas résident en France, il se peut que le réglage soit différent : dans ce cas, allez dans "avancé" en bas de la liste, puis choisissez dans la nouvelle fenêtre affichée le fomat en fonction de votre pays).
Appliquez de nouveau les changements. Votre sortie TV est maintenant activée, et vous devriez voir sur votre télévision, si bien sûr vous avez suivi correctement nos recommandations y compris celle de mettre avant toute chose le canal sur AV, la même image que vous voyez sur votre moniteur de PC. Troisième étape : Résolution des problèmes d'affichage
Troisième étape : Résolution des problèmes d'affichage
Cette partie concerne uniquement les problèmes d'affichage, à savoir les problèmes qui peuvent se poser une fois l'opération d'affichage sur la télévision réussi. Cette partie ne traite pas des cas où rien ne s'affiche sur votre second écran. Nous allons donc aborder les ennuis les plus fréquents, et tenter d'y apporter la solution.- Affichage noir et blanc, où sont les couleurs ?
Il se peut en effet que l'image s'affiche en noir et blanc sur votre télévision. Plusieurs cas sont envisageables, c'est pourquoi l'explication se déroule ensuite en plusieurs points que vous allez devoir vérifier. Sachez tout d'abord que ce problème ne peut survenir qu'avec une sortie de type S-Vidéo, et que le problème vient de votre télévision. Celle-ci supporte-t-elle le mode S-Vidéo ? En effet, ce format de vidéo n'est pas géré par les téléviseurs assez anciens (également par certains nouveaux modèles bas de gamme). Reportez-vous donc au manuel de votre TV, et vérifiez la compatibilité.
- Si la réponse est positive, alors il vous suffit d'activer le mode S-Vidéo comme indiqué sur la notice, et vous ne rencontrerez théoriquement plus le problème de couleurs. Sur certaines télévisions, c'est un canal à part entière qui est utilisé pour ce format. Vous l'aurez donc compris, cette aspect de la résolution est très différent selon les modèles de TV, et il vous appartient donc de trouver le bon moyen.- Si la réponse est négative, il va falloir ruser pour obtenir un affichage couleur. Il vous faut retourner dans le panneau de contrôle nvidia, et choisir "Paramètres nView" dans le menu de gauche. Faites ensuite comme montré ci-dessous :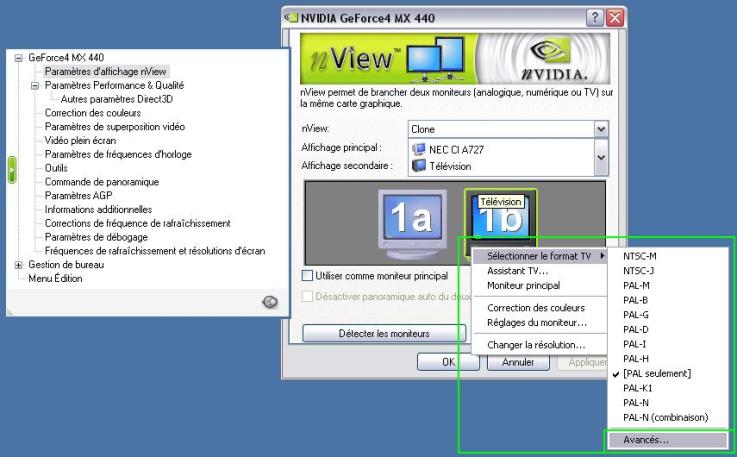 Une fois la fenêtre de paramètres affichée, choisissez "Sortie video composite" dans la partie "Format de sortie".
Une fois la fenêtre de paramètres affichée, choisissez "Sortie video composite" dans la partie "Format de sortie".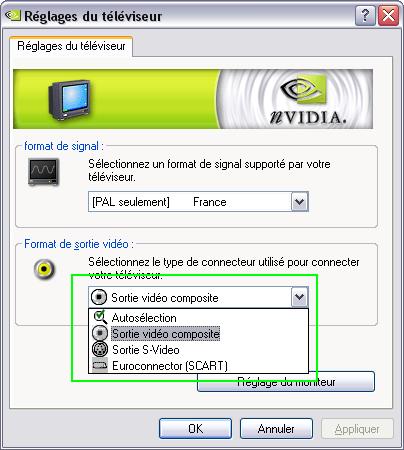 Validez les nouveaux paramètres, et redémarrez votre machine si besoin est. Le problème devrait être ainsi réglé.
Validez les nouveaux paramètres, et redémarrez votre machine si besoin est. Le problème devrait être ainsi réglé.- Lorque vous regardez un film, une fenêtre noire s'affiche dans le lecteur ?
Deux possibilités s'offrent à vous :
- soit vous faites de votre télévision votre moniteur principal. Il vous suffit dans ce cas de retourner au panneau de contrôle nvidia. vous selectionnez alors le second moniteur, et cochez la case "Utiliser comme moniteur principal". C'est alors sur votre télévision que tout s'affichera correctement, et sur votre écran de pc que les problèmes de lecture apparaîtront. Il vous suffira de répéter la même manipulation une fois votre film visionné, mais cette fois-ci en selectionnant le premier moniteur, pour que tout redevienne comme avant.- soit vous forcez l'affichage en plein écran dès qu'une vidéo se lance. Il vous faut pour cela, une fois n'est pas coutume, retourner dans le panneau de contrôle nvidia, toujours dans les "Paramètres nView". Vous choisissez alors de décocher la case "Désactiver panoramique auto".Voici donc les deux solutions que j'ai à vous proposer afin de parer à ce problème. Si l'une ne fonctionne pas, essayez l'autre. Et si malgré votre plus grand acharnement, le problème persiste, venez nous en parler sur le forum ! Quatrième partie : Réglages optionnels
Quatrième partie : Réglages optionnels
Nous allons aborder ici une partie "moins professionnelle" que les précédentes, en ce sens qu'elle décrit la manière de modifier l'affichage sur votre écran secondaire. Facultatif donc, mais utile si vous souhaitez peaufiner vos réglages ! Il vous faudra donc aller dans le panneau de contrôle que vous connaissez si bien, encore et toujours dans les "Paramètres nView". Là, vous cliquez avec le bouton droit de votre souris sur le deuxième écran, puis vous choisissez "Réglages du moniteur" :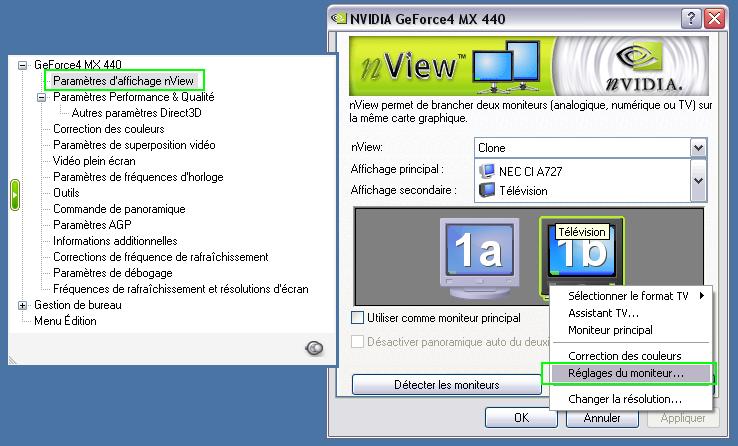
Dans la fenêtre qui s'affiche, vous pourrez ainsi modifier la position de l'affichage sur l'écran, ainsi que d'autre paramètres, plus subtiles et pas forcément très utiles.
 votre commentaire
votre commentaire Suivre le flux RSS des articles de cette rubrique
Suivre le flux RSS des articles de cette rubrique Suivre le flux RSS des commentaires de cette rubrique
Suivre le flux RSS des commentaires de cette rubrique




