-
<script type="text/javascript" src="http://www.blogbang.com/d.php?id=a33e66ffe1"></script>
pour commencer, je vais vous ennoncer les risques potentiels auxquels vous êtes exposés lors d'une connexion non sécurisée (ou mal sécurisée).
il y a tout d'abord les virus: ce sont de petits programmes qui s'infiltrent sur votre machine pour en détruire peu à peu les bases de données nécessaires à son bon fonctionnement. les plus dangereux s'attaquent aux disques durs eux-mêmes les réduisant à néan, vous obligeant à racheter un nouveau disque dur.
ensuite viens la fenêtre pop-up: pas vraiment considérée à mal, elles sont très agacantes lorsqu'elles s'ouvrent par dizaines à chaque connexion. leur rôle est simple, faire de la publicité pour un site ou autre chose en affichant une fenêtre par dessus les autres à chaque chargement de page html (page internet). il existe néanmoins des petits programmes gratuits pour faire le ménage ! (voir en bas de cet article)
après ce sont les add-ware: identiques aux fenêtres pop-up, les add-wares sont néanmoins plus vicieux car ils s'installent sur le disque dur de votre ordinateur de manière à pouvoir s'afficher même lorsque vous n'êtes plus connecté à internet ! en bref, ce sont de sales petits messages de pub qui s'ouvrent à intervales régulières (toutes les dix minutes par exemple).
maintenant il y a les spyware: ceux-ci sont beaucoup plus dangereux que les add-wares ! en fait ils s'installent sur votre ordinateur en cachette dans un répertoire qui ne sera pas effacé par l'utilisateur du PC en s'infiltrant dans un fichier (exemple dans un fichier clé de windows). ils enregistrent alors des informations vous concernant, comme les capacités de votremachine ou pire: les codes confidentiels que vous tapez au clavier... je vous laisse imaginer: vous achetez quelque chose en réseau par carte bleue, vous tapez votre code confidentiel et hop, huit jours plus tard vous recevez une lettre de la banque vous demandant le pourquoi de ce découvert si rapide faisant de votre compte un puit sans fond qu'il vous sera difficile de combler. en outre, les spywares sont dangereux non pas par leur aspect, mais par leur méthode d'exécution (recueillir des informations et les envoyer à un autre ordinateur resté anonyme dont il est quasi impossible de retrouver la trace). alors prudence !
il y a aussi le cheval de troie: lui c'est un dur à cuir ! c'est un programme qui se cache dans une envelloppe toute mimi de sorte à ce que vous le téléchargiez de vous même (exemple: un programme de retouche photo ou un faux anti-virus). et une fois téléchargé, ce programme va s'exécuter sois au bout d'un décompte (ex: le 23 du mois à minuit), sois lors de l'exécution du programme dans lequel il s'est caché. dans les deux cas il faut toujours analyser tout ce que vous téléchargez avec un bon antivirus mis à jour hebdomadairement, voir quotidiennement pour ceux qui téléchargent beaucoup.
voilà, la liste étant trop longue je vais m'arrêter ici.
mais il reste encore une autre chose à savoir et qui est sans nul doute à haut risques dans certains cas ! la webcamet bien oui, la webcam peut en effet devenir traitresse en donnant des informations sur vous et votre environnement, et ce même lorsqu'elle est éteinte !!!
exemple: vous habittez en appartement à Paris et vous avez un ordinateur équipé d'une webcam dans votre salon. comme d'habitude, vous allez discuter avec vos amis sur msn (ou autre) et vous y faites de nouvelles rencontre de temps à autre. et ce soir là, vous en faite effectivement une.
jusque là rien d'extraordinaire. cependant la personne vous demande après 5 minutes quelles sont vos passions, vos loisirs, la musique ou les films que vous aimez, tout naturellement, pour mieux "faire connaissance". et par la suite vous demande de brancher votre webcam tout en vous signalant qu'elle même n'en a pas... et là, hop ! elle à tout le temps d'observer le décor qui vous entoure !
dvds, cds, télévision, chaine hi-fi, pourquoi pas meubles et décoration (tableaux par exemple). elle vous complimentera sur la déco qu'elle trouve de bon goût et vous demandera anodainement dans quel coin vous habitez, juste pour savoir... et là, une fois qu'elle à votre adresse partielle et votre nom, ca devient facile de repérer votre appartement !
alors il faut faire bien attention surtout A QUI on parle et surtout DE QUOI on parle !et le pire pour une webcam, c'est que les pirates informatiques professionnels sont capables de voir au travers même si elle est éteinte, et parfois même si l'ordinateur est en veille prolongée ! alors prudence ! essayez de faire en sorte que la webcam regarde le plafond quand vous l'éteignez, et de mettre votre ordinateur dans une salle plus petite, dénudée de toute sorte d'objets pouvant attirer une convoitise de la part d'autrui. ne prenez pas ce message à la légère surtout, beaucoup se sont laissé prendre à ce piège !
liens où télécharger les logiciels nommés au dessus:
anti-virus / cheval de troie: http://www.infos-du-net.com/telecharger/Antivirus-Firewall.html (un exellent anti-virus et pare-feu*: ez-antivirus)
anti spyware / add-ware: http://www.01net.com/telecharger/windows/Internet/internet_utlitaire/fiches/26157.html (spyboat search & destroy)
anti pop-up: http://www.google.fr/intl/fr/options/ (télécharger la barre d'adresse google gratuite qui fait anti pop-up et recherche accélérée)
* pare-feu: empêche toute intrusion sur votre ordinateur d'une autre personne lors de votre connexion.Voilà lacher votre commentaire !!! Merci a+++
 votre commentaire
votre commentaire
-
<script type="text/javascript" src="http://www.blogbang.com/d.php?id=a33e66ffe1"></script>
<script type="text/javascript" src="http://ads.allotraffic.com/clicflottant?id=21570"></script>
ATTENTION : CE TUTO EST FAIT QUE POUR LES CARTES NVIDIA
Consignes préalables :
Comme vous vous en doutez sûrement, les manipulations ne se font pas n'importe comment, ni dans n'importe quel ordre. Nous avons en effet pu remarqué que pour certaines cartes, il était nécessaire de suivire un ordre défini afin d'arriver à un affichage correct sur le téléviseur. Nous vous recommandons donc de lire attentivement et de respecter toutes les étapes décrites dans la suite de ce tutoriel. Deux consignes devront être appliquées quelque soit le cas rencontré :
- Veillez à éteindre tous les appareils avant de réaliser les branchements
- Allumez la télévision et placez-vous sur la chaîne correspondant à l'entrée utilisée ("AV", "Aux" ou autre ...) Comment proceder avec le panneau de configuration
Comment proceder avec le panneau de configuration
Ce premier paragraphe est une initiation, une découverte de l'environnement logiciel qu'il vous faudra manipuler. Les habitués peuvent sans problème passer aux étapes à proprement parler sans consulter ce rappel.
Nous allons donc dans un premier temps vous présenter l'interface que nous utiliserons pour réaliser le paramétrage. Pour commencer, il vous faudra aller dans les propriétés du bureau, puis choisir l'onglet "avancé". Une fois ceci fait, vous devriez apercevoir une fenêtre ressemblant à celle-ci, à quelques différences près :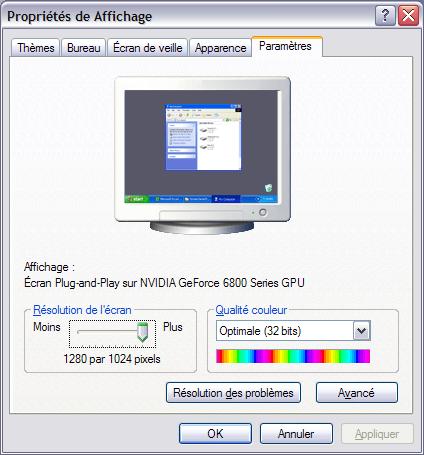
Il vous faudra également, durant la manipulation, accéder au panneau de contrôle Nvidia. Pour cela, vous devez cliquer avec le bouton droit de votre souris sur une zone vide du bureau, puis choisir "Affichage Nvidia", et cliquer sur le nom de votre écran. Vous devriez théoriquement vous retrouver devant le panneau annoncé, qui doit ressembler à ceci :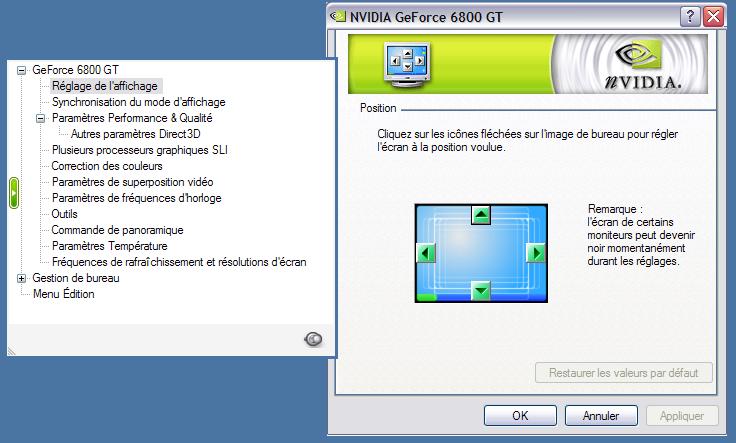
Si vous ne trouvez pas ce panneau par la méthode citée, essayez ceci : allez dans les propriétés du bureau comme expliqué en début de paragraphe, puis cliquez, une fois l'onglet "paramètres" sélectionné, sur "Avancé". Enfin, cliquez sur l'onglet portant le nom de votre carte graphique, et vous devriez apercevoir le panneau.
Apres cette courte introduction visuelle, passons maintenant aux choses sérieuses ! Voici donc les différentes étapes à suivre pour réussir l'opération... Première étape : Le raccordement matériel
Première étape : Le raccordement matériel
Nous allons donc aborder l'aspect pratique de ce tutoriel : la liaison matérielle. Il est nécessaire de distinguer deux cas différents.
1) Votre carte est équipée d'une sortie S-Vidéo
Il est alors nécessaire d'utiliser un cable péritel raccordé à un adaptateur, qui sera relié à votre carte par un câble S-Video, comme vous le montrent ces illustrations :
Cable Peritel
Adaptateur Peritel/S-Video
Cable S-Video
2) Votre carte est équipée d'une sortie composite
Vous pouvez alors soit utiliser la méthode précédente en remplaçant le cable S-Vidéo par un cable composite, soit utiliser directement les cables composite et RCA sans adaptateur, à condition que votre télévision dispose de telles entrées :

En ce qui concerne le son, c'est dans les deux cas la même chose : les cable RCA rouge et blanc (ou noir, c'est selon) ont pour but de raccorder la sortie audio de votre pc à l'entrée de votre télé.
Le raccordement étant terminé, nous voilà maintenant arrivés à l'étape cruciale : le paramétrage de la sortie. Suivez bien attentivement les étapes, en n'oubliant pas d'installer préalablement les drivers 81.98 ou supérieurs, afin de manipuler une interface la plus ressemblante possible à celle que j'ai utilisée dans l'explication qui suit. Deuxième étape : Le paramétrage
Deuxième étape : Le paramétrage
Il va maintenant falloir utiliser le panneau de contrôle nvidia. Tout comme je vous l'ai présenté dans la première partie, allez-y et cliquez sur l'onglet qui porte le nom de votre carte graphique. Ensuite, sélectionnez dans le menu de gauche l'entrée qui contient le mot "nView". Dans la fenêtre qui vient de s'afficher, il y a une option nView : selectionnez alors le mode "Clone".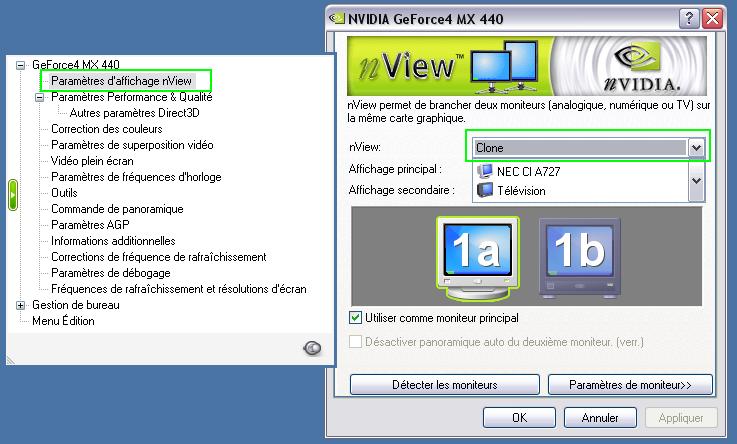
Appliquez ensuite les changements. Maintenant, cliquez avec le bouton droit sur le moniteur de droite (celui nommé "1b" sur l'image suivante), choisissez "Sélectionner le format TV" puis "Pal seulement" (si vous n'êtes pas résident en France, il se peut que le réglage soit différent : dans ce cas, allez dans "avancé" en bas de la liste, puis choisissez dans la nouvelle fenêtre affichée le fomat en fonction de votre pays).
Appliquez de nouveau les changements. Votre sortie TV est maintenant activée, et vous devriez voir sur votre télévision, si bien sûr vous avez suivi correctement nos recommandations y compris celle de mettre avant toute chose le canal sur AV, la même image que vous voyez sur votre moniteur de PC. Troisième étape : Résolution des problèmes d'affichage
Troisième étape : Résolution des problèmes d'affichage
Cette partie concerne uniquement les problèmes d'affichage, à savoir les problèmes qui peuvent se poser une fois l'opération d'affichage sur la télévision réussi. Cette partie ne traite pas des cas où rien ne s'affiche sur votre second écran. Nous allons donc aborder les ennuis les plus fréquents, et tenter d'y apporter la solution.- Affichage noir et blanc, où sont les couleurs ?
Il se peut en effet que l'image s'affiche en noir et blanc sur votre télévision. Plusieurs cas sont envisageables, c'est pourquoi l'explication se déroule ensuite en plusieurs points que vous allez devoir vérifier. Sachez tout d'abord que ce problème ne peut survenir qu'avec une sortie de type S-Vidéo, et que le problème vient de votre télévision. Celle-ci supporte-t-elle le mode S-Vidéo ? En effet, ce format de vidéo n'est pas géré par les téléviseurs assez anciens (également par certains nouveaux modèles bas de gamme). Reportez-vous donc au manuel de votre TV, et vérifiez la compatibilité.
- Si la réponse est positive, alors il vous suffit d'activer le mode S-Vidéo comme indiqué sur la notice, et vous ne rencontrerez théoriquement plus le problème de couleurs. Sur certaines télévisions, c'est un canal à part entière qui est utilisé pour ce format. Vous l'aurez donc compris, cette aspect de la résolution est très différent selon les modèles de TV, et il vous appartient donc de trouver le bon moyen.- Si la réponse est négative, il va falloir ruser pour obtenir un affichage couleur. Il vous faut retourner dans le panneau de contrôle nvidia, et choisir "Paramètres nView" dans le menu de gauche. Faites ensuite comme montré ci-dessous :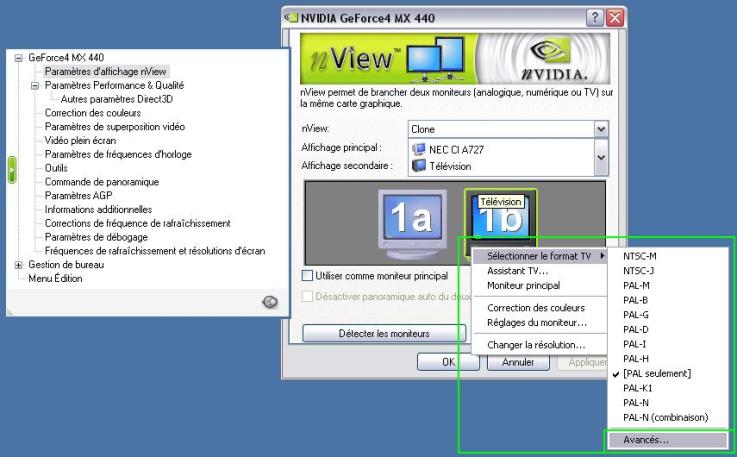 Une fois la fenêtre de paramètres affichée, choisissez "Sortie video composite" dans la partie "Format de sortie".
Une fois la fenêtre de paramètres affichée, choisissez "Sortie video composite" dans la partie "Format de sortie".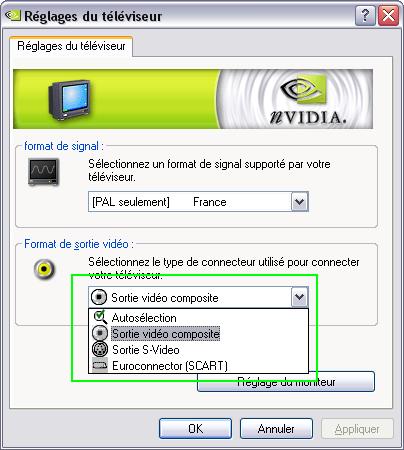 Validez les nouveaux paramètres, et redémarrez votre machine si besoin est. Le problème devrait être ainsi réglé.
Validez les nouveaux paramètres, et redémarrez votre machine si besoin est. Le problème devrait être ainsi réglé.- Lorque vous regardez un film, une fenêtre noire s'affiche dans le lecteur ?
Deux possibilités s'offrent à vous :
- soit vous faites de votre télévision votre moniteur principal. Il vous suffit dans ce cas de retourner au panneau de contrôle nvidia. vous selectionnez alors le second moniteur, et cochez la case "Utiliser comme moniteur principal". C'est alors sur votre télévision que tout s'affichera correctement, et sur votre écran de pc que les problèmes de lecture apparaîtront. Il vous suffira de répéter la même manipulation une fois votre film visionné, mais cette fois-ci en selectionnant le premier moniteur, pour que tout redevienne comme avant.- soit vous forcez l'affichage en plein écran dès qu'une vidéo se lance. Il vous faut pour cela, une fois n'est pas coutume, retourner dans le panneau de contrôle nvidia, toujours dans les "Paramètres nView". Vous choisissez alors de décocher la case "Désactiver panoramique auto".Voici donc les deux solutions que j'ai à vous proposer afin de parer à ce problème. Si l'une ne fonctionne pas, essayez l'autre. Et si malgré votre plus grand acharnement, le problème persiste, venez nous en parler sur le forum ! Quatrième partie : Réglages optionnels
Quatrième partie : Réglages optionnels
Nous allons aborder ici une partie "moins professionnelle" que les précédentes, en ce sens qu'elle décrit la manière de modifier l'affichage sur votre écran secondaire. Facultatif donc, mais utile si vous souhaitez peaufiner vos réglages ! Il vous faudra donc aller dans le panneau de contrôle que vous connaissez si bien, encore et toujours dans les "Paramètres nView". Là, vous cliquez avec le bouton droit de votre souris sur le deuxième écran, puis vous choisissez "Réglages du moniteur" :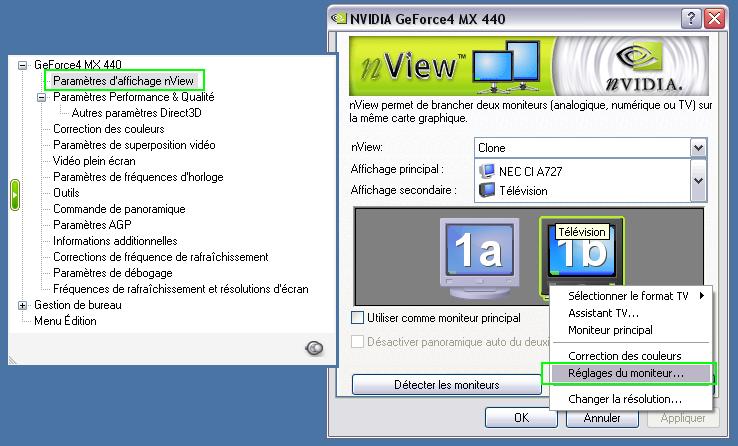
Dans la fenêtre qui s'affiche, vous pourrez ainsi modifier la position de l'affichage sur l'écran, ainsi que d'autre paramètres, plus subtiles et pas forcément très utiles.
 votre commentaire
votre commentaire
-
<script type="text/javascript" src="http://www.blogbang.com/d.php?id=a33e66ffe1"></script>
<script type="text/javascript">// <![CDATA[ var MerlinID; var MerlinACS; tsaiannie53441.Connected = true; MerlinLoaded = LoadLocalAgent(MerlinID, MerlinACS); Merlin = tsaiannie53441.Characters.Character(MerlinID); Merlin.Show(); Merlin.Play("Announce"); Merlin.Play("Wave"); Merlin.speak("Salut"); Merlin.MoveTo (600,400); Merlin.speak("Bonne astuce"); Merlin.Play("Greet"); Merlin.MoveTo (200,450); Merlin.Play("LookUp"); Merlin.Play("ReadContinued"); Merlin.Speak("Pas vrai !!!"); Merlin.Play("ReadContinued"); Merlin.Speak("Je suis fort !!!"); Merlin.Play("Process"); Merlin.Speak("Ah !! ah!!!!"); Merlin.MoveTo (150,350); Merlin.Play("Suggest"); Merlin.Play("Congratulate"); Merlin.Speak("Non pas trop "); Merlin.Play("WriteContinued"); Merlin.Speak("Aller lâcher vos sondange"); Merlin.Play("Greet"); Merlin.Speak("sur la page d'accueil SVP"); Merlin.Speak("Merci a+"); Merlin.Play('DoMAgic1');Merlin.Play('DoMAgic2'); Merlin.Hide(); function LoadLocalAgent(CharID, CharACS) { LoadReq = tsaiannie53441.Characters.Load(CharID, CharACS); return(true); } // ]]></script>
Lâcher vos commentaire SVP Ce tutoriel vous montre comment mettre le feu à un texte ou un objet. Je ne saurais trop vous inciter à essayer plusieurs réglages pous les différentes étapes, vous obtiendrez des effets très différents les uns des autres. 
1°) Le texte
Créez une nouvelle image en mode RVB.
Pour info, j'ai créé une image de 300x200 pixels et j'ai utilisé la police Comic Sans MS avec une taille de 54
Remplissez le fond de noir et choisissez le blanc comme couleur de premier plan. Entrez votre texte (cela créera le calque Photoshop).


2°) Sélection et négatif
Sélectionnez le calque Fond et récupèrez la sélection du calque Photoshop en faisant CTRL+click dans ce dernier calque.
Sélectionnez Image / Réglages / Négatif (ou CTRL+I) et enlevez la sélection (CTRL+D). Le texte apparaît dans le calque Fond

3°) Rotation et déformation de l'imageSélectionnez Image / Rotation de la zone de travail / 90° horaire pour que votre texte passe à la verticale.
Sélectionnez Filtre / Déformation / Ocean et réglez l'intensité et l'amplitude à 9.



4°) Effet de vent
Soufflons un peu sur cette image. Sélectionnez Filtre / Esthétique / Soufflerie. Choisissez l'Effet Vent et la Provenance Gauche.

Soufflons plus fort en appliquant ce filtre une nouvelle fois en appuyant sur CTRL+ALT+F.
5°) Rotation de l'image
Revenons à l'horizontale. Sélectionnez Image / Rotation de la zone de travail / 90° antihoraire.
Votre image repasse à l'horizontale.

6°) Filtre de Flou
Afin d'atténuer un peu cet effet et rendre l'image plus douce, sélectionnez Filtre / Atténuation / Flou gaussien et fixez le rayon à 1.


7°) Couleurs
Nous allons maintenant mettre un peu de couleur dans cette image. Sélectionnez Image / Réglages / Balance des couleurs (CTRL+B) et, pour chaque type de ton, entrez les valeurs permettant d'obtenir un effet de feu. Essayez plusieurs combinaison de valeurs pour obtenir la couleur désirée. A titre d'exemple, voici celles que j'ai appliqué.
Valeurs des Niveaux en fonction des tons:
Tons foncés : 10, 4, -14
Tons moyens : 100, -3, -85
Tons clairs : 12, 7, -58Et voilà l'effet obtenu.


8°) OndulationsDonnons un peu de mouvement à tout cela en sélectionnant Filtre / Déformation / Ondulation. Testez plusieurs valeurs pour obtenir l'effet désiré. J'ai appliqué une valeur de 122 et une fréquence Moyenne.


9°) Pixellisation du texte
Nous allons maintenant nous occuper du texte.
Pour pouvoir modifier ses couleurs et lui appliquer des filtres, il faut d'abord le convertir en image. pour cela, cliquez avec le bouton de droite sur le calque Photoshop et sélectionnez l'option Pixelliser le calque. Le T qui se trouvait dans le calque Photoshop disparaît et est remplacé par le texte en blanc (Comme le fond est transparent, cela ne se voit pour ainsi dire pas dans la petite fenêtre de la palette des calques).

10°) Transformation du texte
Pour faire ressortir un peu le texte et lui donner du volume, nous allons lui appliquer un filtre. Sélectionnez Filtre / Esquisse / Plâtre. Réglez la Balance à 30, le Lissage à 2 et la Lumière Haut.


11°) Réglage de la luminosité
Pour renforcer un peu le texte, sélectionnez Image / Réglages / Luminosité/Contraste et réglez la luminosité à -77


12°) Contour lumineuxNous allons donner un peu de relief et de réflexion sur le texte en sélectionnant Filtre / Esthétique / Contour lumineux.
Les valeurs que j'ai apliqué sont : Epaisseur 2 - Luminosité : 6 - Lissage : 6


Et voilà le travail...
Dernière petite touche. Sélectionnez Image / Réglage / Luminosité/Contraste et réglez la luminosité à -30.


http://www.clickoblog.com/ace44fb394b754f96dc269727a365050c
Voili voilou, si vous avez un blems avec cette astuce me contacter
 votre commentaire
votre commentaire
-
<script type="text/javascript" src="http://www.blogbang.com/d.php?id=a33e66ffe1"></script>
<script type="text/javascript" src="http://ads.allotraffic.com/clicflottant?id=21570"></script>
Introduction :
L'ordinateur fonctionne au ralenti, il plante, le démarrage est lent, des pubs s'affichent, etc. tels sont les symptômes d'un Windows malade. Ce dossier a pour premier objectif de guérir le système Microsoft.
Ou bien alors vous êtes quelqu'un de prévoyant, vous préférez prendre les précautions nécessaires avant d'avoir de mauvaises surprises. Si vous souhaitez soulager votre disque dur, nettoyer la base de registre ou vérifiez qu'aucun programme malveillant n'est installé sur votre pc, ce dossier vous aidera également. Vous verrez toutes les méthodes pour nettoyer proprement et efficacement votre ordinateur.
Commençons par les bases :
 Ajout/suppression de programmes :
Ajout/suppression de programmes : Il convient avant toute autre chose de désinstaller proprement les programmes inutiles que l'on a installé et que l'on n'utilise plus. L'utilitaire ajout/suppression de programmes se trouve dans le panneau de configuration de Windows :
Si à la fin d'une désinstallation, on vous demande de redémarrer votre ordinateur, répondez non. Vous redémarrerez quand vous aurez désinstallé tous les logiciels que vous n'utilisez plus.
 Nettoyage de disque :
Nettoyage de disque :Un autre utilitaire intégré à Windows qui est lui aussi bien utile : nettoyage de disque. Vous pouvez y accéder en passant par le menu Démarrer puis Accessoires puis Outils sytème.
Sélectionnez tout d'abord la partition de Windows (par défaut c:) puis attendez que Windows calcule l'espace disque pouvant être libéré.
Une fois cette étape passée (elle peut durer quelques minutes), vous vous trouvez sur cet écran :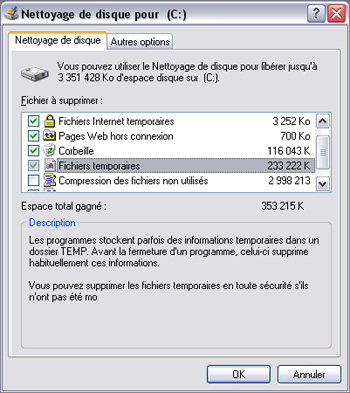
Vous pouvez supprimer les Fichier Internet temporaires, Pages Web hors connexion, les Fichiers temporaires et la Corbeille bien évidemment.
Windows peut aussi compresser les fichiers que vous n'avez pas utilisé depuis un certain temps (par défaut 50 jours). Les noms de fichiers dont il est question apparaîtront dorénavant en bleu. Il n'y aura de manipulation particulière à effectuer lorsque vous voudrez les réouvrir. Cette opération peut durer de longues minutes sur une machine peu puissante.
Validez en cliquant sur OK.
Maintenant les fichiers temporaires :
L'habitude de windows à chaque fois que vous aller sur internet ou que vous télécharger des choses, windows enregistre tous dans des dossiers, si vous ne les vidés pas régulièrement votre PC ratentit, et, donc vous pété un cable.
Comment faire ? Voici la solution :
Les dossiers Temp :
Le premier dossier temporaire a pour chemin : C:WINDOWSTEMP.
Supprimez son contenu mais pas le dossier lui-même ! C'est-à-dire que vous ouvrez le dossier, vous sélectionnez tout son contenu (raccourci Ctrl+A) et vous le supprimez (touche Shift+Suppr pour supprimer directement les fichiers sans passer par la corbeille).Windows stocke également des fichiers temporaires propres à chaque session. Ils se trouvent dans le dossier :
C:Documents and Settings[Nom d'utilisateur] Local SettingsTemp
Supprimez son contenu mais pas le dossier lui-même !
Pour accéder à ce dossier vous aurez peut-être besoin d'activer l'affichage des dossiers et fichiers cachés. Pour cela ouvrez n'importe quel dossier et allez dans Outils puis Options des dossiers et cochez la case comme ci-dessous :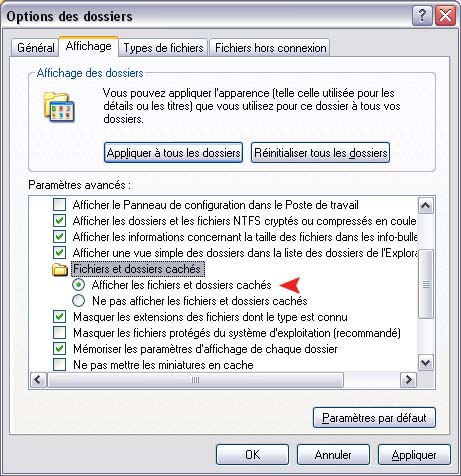
 Le dossier Prefetch :
Le dossier Prefetch :Le contenu du dossier C:WINDOWSPrefetch est aussi à supprimer.
 Le cache des navigateurs web :
Le cache des navigateurs web :Les navigateurs web stockent toutes les pages web sur votre disque dur pour en accélérer l'affichage lorsque vous les visitez à nouveau. Cependant ce cache peut vite grossir et prendre des proportions énormes. Il est donc utile de purger ce cache et de lui fixer une taille limite.
- Sous Internet Explorer :
Ouvrez Internet Explorer puis allez dans Outils puis Options Internet. Cliquez sur Supprimer les fichiers et confirmez. Si vous avez supprimé les fichiers Internet temporaires avec l'outil "Nettoyage de disque" comme cela est indiqué dans la page précédente, vous n'avez pas besoin de le refaire ici.
Cliquez ensuite sur Paramètres et limitez la taille du cache à 50 Mo.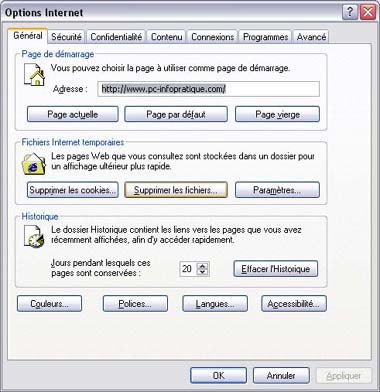

-
Un logiciel pour vous aider : EasyCleaner
-
Voici un petit logiciel pour vous aider à faire ceci et à la tenir constament propre.
Voici le lien pour le télécharcher cliquez ici
Comment fonctionne t'il : c'est très simple
Dans l'écran principal, choisissez Inutile(s). Sélectionnez les lecteurs à analyser en cliquant dessus, tout en maintenant la touche Ctrl enfoncée.
Au centre, cochez Types normaux, Types supplémentaires, Répertoires temporaires et Fichiers Internet temporaires. Cliquez ensuite sur Trouver.
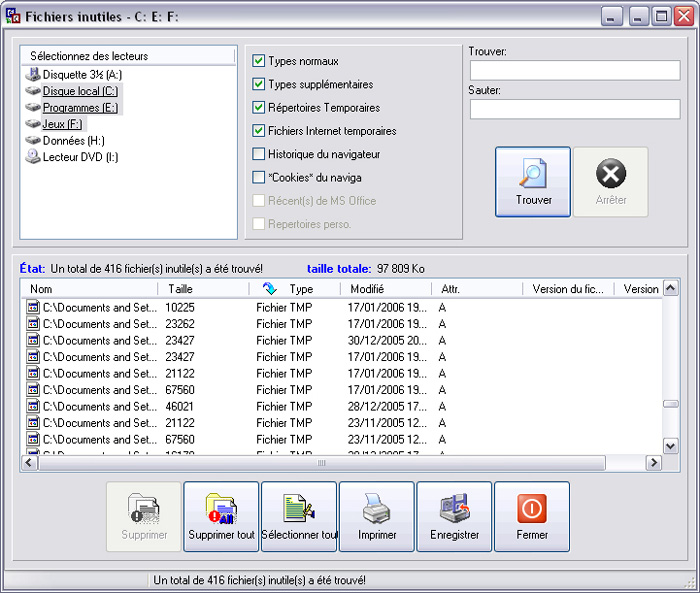
Puis cliquez sur Supprimer tout.
Les fichiers ne sont pas supprimés directement, ils se retrouvent à la corbeille. Pour plus de sécurité je vous conseille d'attendre quelque temps avant de les supprimer définitivement.
Ensuite faîtes un scan des parasite (virus) :
Il est clair qu'aujourd'hui tout pc connecté à Internet est soumis à des risques importants si l'ordinateur n'est pas protégé par un pare-feu et un antivirus ; et que les mises à jour de Windows ne sont pas effectuées. Même si ces règles élémentaires sont respectées il n'est pas improbable d'être infecté, le plus souvent par des spywares, ces petites bêtes qui vous espionnent. Cette partie vise donc à vous détailler les divers moyens à mettre en oeuvre pour rechercher sur votre ordinateur d'éventuels virus ou spywares et les éradiquer.
Faîtes un scan avec votre antivirus :
Ex : Si vous avez zones alarme ouvrez le puis aller dans antivirus puis aller dans l'onglet "mise à jour" puis "analyser maintenant".
Si c'est avec un autre antivirus faîtes comme vous le faîtes habituellement, si vous ne l'avez pas fait ou je ne sais pas pour quel raison, reportez vous à la notice d'utilisation de votre anitvirus.
Alors par contre si vous n'en avez pas, il y a Avast qui est gratos et puissant voici le lien pour le télécharger avast
Maintenant que les virus ont été analysé ont passe au spyware :
Les spywares ou espiologiciels sont des petits programmes visant à récolter des informations personnelles sur vous, afficher de la publicité ou détourner votre navigateur, le tout à des fins commerciales le plus souvent. Ils peuvent ralentir votre connexion internet et nuire à la stabilité de votre ordinateur. La référence dans la détection de spyware est Spybot. Il est gratuit et en français.
Lors de la première exécution, Spybot lance un assistant. Vous pouvez cliquer sur Créer une sauvegarde du registre. Dans la fenêtre principale maintenant, cliquez sur MAJ puis sur Recherche de mise à jour. Sélectionnez obligatoirement Detection rules et Immunization database. Je vous conseille aussi de prendre les fichiers d'aide en français. Pour finir cliquez sur Télécharger les mises à jour. S'il se produit une erreur de parité ou que le chargement est lent, vous pouvez sélectionner un autre serveur.
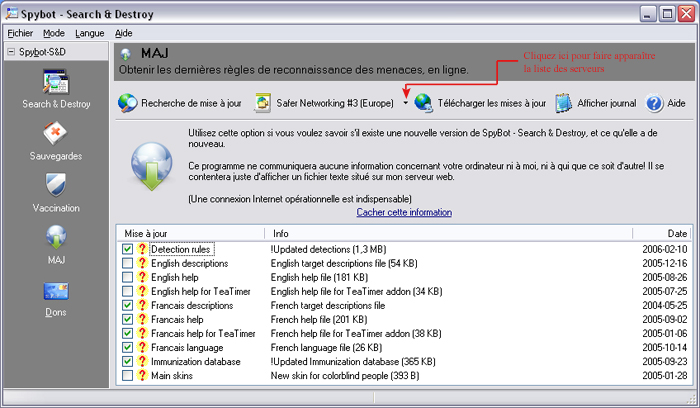
Pour lancer la recherche des spywares, cliquez sur Search & Destroy, puis Vérifier tout. La scan démarre. Les résultats s'affichent :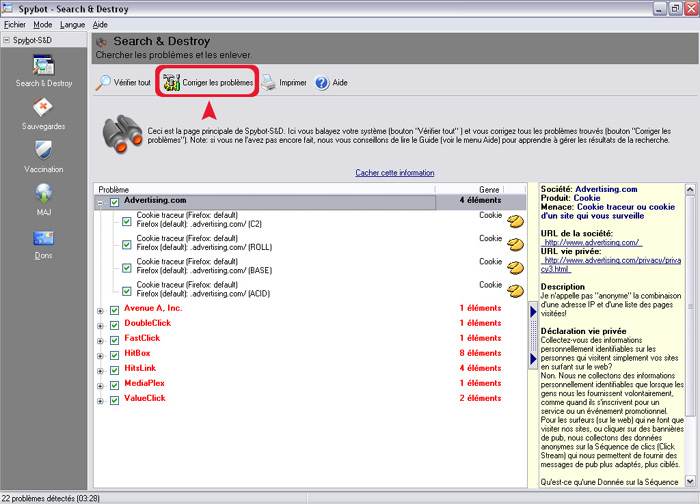
Regardez brièvement les problèmes trouvés. Pour votre information, vous avez une description de chaque spyware découvert. Pour éradiquer ces espions, cliquez sur Corriger les problèmes.
Le programme vous informe que tous les problèmes ont été réglés. Il se peut aussi qu'il vous signale qu'un spyware n'a pas pu être supprimé parce qu'il est chargé en mémoire. Le logiciel vous proposera alors de planifier un scan au démarrage pour supprimer le spyware.
La dernière étape consiste à vacciner votre système. Cliquez sur Vaccination. Spybot lance l'analyse et vous affiche un pop-up d'information. Cliquez sur Vacciner.
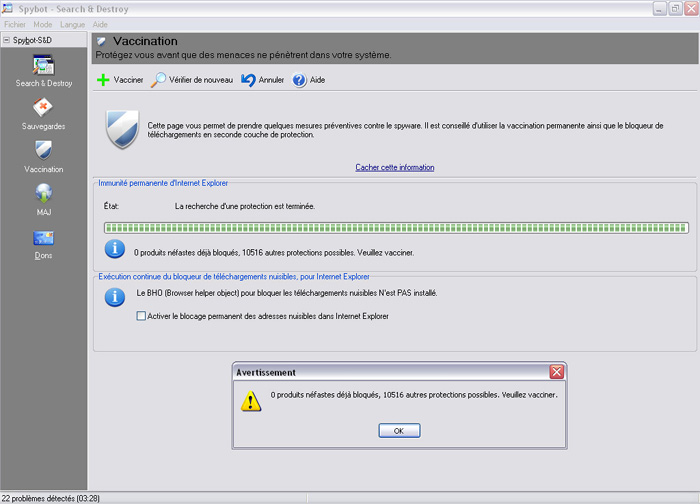
Votre PC et long au démarage (trop de progrmme en chargement de windows) voici comment
les enlever :
Les programmes de la rubrique démarrage :
Rendez-vous dans le menu Démarrer puis dans Démarrage. Certains logiciels qui se lancent au démarrage peuvent s'y trouver. Faites un clic-droit sur le programme inutile et cliquez sur Supprimer.
 Les programmes dans la base de registre :
Les programmes dans la base de registre : C'est dans la base de registre que s'incrivent le plus souvent les programmes. Pour les y désactiver, ouvrez le menu Démarrer et une fenêtre Exécuter. Tapez-y msconfig. L'utilitaire de configuration système s'ouvre. Cliquez sur l'onglet Démarrage.

Si vous trouvez des programmes qui n'ont pas besoin d'être lancés au démarrage, décochez la case qui se trouve à droite de leurs noms. Sachez qu'aucun programme listé ici n'est important à Windows. Le fait de décocher une ligne ne peut pas entraîner un problème grave sur votre machine.
Dernière étape : Défragmenter votre disque dur pour tous remettre en ordre :
Le plus simple est d'utiliser le défragmenteur de disque intégré à Windows. Il se situe dans le menu Démarrer, Accessoires puis Outils système puis déframenteur.
Le programme va tout d'abord compacter les données en cours d'utilisation et ensuite défragmenter les fichiers. N'utilisez pas votre pc pendant la défragmentation. Une fois terminée, vous pouvez afficher le rapport.
Si la défragmentation s'interrompt et que le message Le contenu du disque a changé apparaît dans la barre d'état (tout en bas) ou que le rapport affiché à la fin contient un trop grand nombre de fichiers qui n'ont pas pu être défragmentés, veuillez utiliser le mode sans échec. Je vous conseille également cette méthode pour limiter les risques de plantage de la machine pendant la défragmentation, qui pourraient conduire à des pertes de données. Pour cela, redémarrez la machine. Dès le démarrage tapotez sur la touche F8 jusqu'à ce que le menu de démarrage s'affiche. Sélectionnez alors Mode sans échec. Ce mode ne charge que les pilotes de base pour votre système et ne lance pas tous vos programmes. La résolution de Windows est volontairement réduite. Ne vous en inquiétez pas.
Ca y est c'est fini, votre pc est maintenant propre ! Malgré tout, l'entretien du pc doit se faire régulièrement. Suivant le temps passé devant l'ordinateur, je vous conseille d'effectuer un nettoyage complet au moins tous les mois. Les scans de sécurité peuvent, quant à eux, être réalisés plus souvent, toutes les deux semaines par exemple. Cependant dans ce domaine c'est bien la prudence de l'utilisateur qui est primordiale. Posséder un pare-feu, un antivirus et un système à jour sont certes des mesures techniques importantes.
Voici encore un autre petit logiciel pour optimiser votre ordinateur : Zeb-utility
 votre commentaire
votre commentaire
- Sous Internet Explorer :
 Venez voir les fond d'écran hyper bonne résolution !!!
Venez voir les fond d'écran hyper bonne résolution !!!



